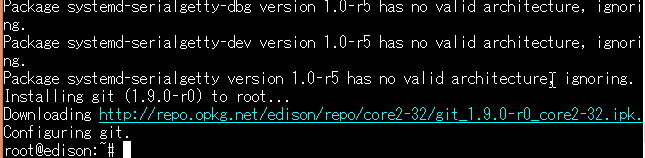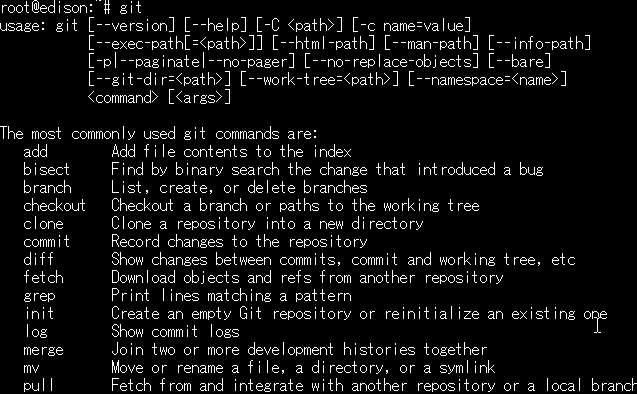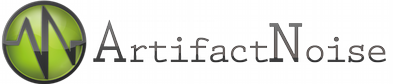Edisonにアクセスする方法¶


1. Edisonに接続する¶
早速Edisonと通信してみましょう。
Edisonとの通信には2つの方法があります。
- USBを使ったシリアルコンソール経由でのアクセス
- 無線LANを使ったSSHによるアクセス
慣れてくれば、線を使わない無線LAN経由が便利かもしれませんが、 最初の無線LANのセットアップ等は有線で行います。
それでは、EdisonにUSBを使って接続する方法をまとめます。
2. EdisonとUSBで接続する[ Windowsの場合]¶
Edisonには2箇所のUSB-MicroBコネクタがあり、それぞれにUSBケーブルを接続する
2つのUSBコネクタには機能が違いますのでご紹介します。
- ①のUSBコネクタはEdisonにアクセスするためのコンソール専用USBコネクタになります。
- ②のUSBコネクタは、Edison本体が持つUSB機能に接続するためのコネクタになります。
この、Edison本体が持つUSB機能ですが、EdisonにはUSBスレーブ(例えばPCが親でEdisonが子)と、 USBホスト(Edisonが親でUSBメモリが子)の両方の機能をもっております。
Edisonのブレークアウトボードでは、①のUSB端子でUSBスレーブ機能とUSBホスト機能両方を実現しています。 また、Arduinoベースボードでは、番号が振っていないもうひとつのUSBーAのコネクタでUSBホストの機能を利用できます。
ただし、EdisonはUSBホストとUSBスレーブを同時に使用することが出来ない為、 通常時はUSBスレーブと動き、スイッチを切り替えたりケーブルを変えたりするとUSBホストになります。 USBホストとして使う方法は後述でまとめますので、もう少々お待ちください。
ここではTeraTarmでの使用方法をご紹介します。
デバイスドライバーを表示してCOMポート番号を調べる。
何か適当なフォルダーを開きます。 アドレスバーに devmgmt.msc と入力して、エンターを押します。
すると、デバイスドライバーの画面が表示されます。
デバイスドライバーの項目の中から「ポート(COMとLPT)」をクリックする
写真の用に、USB Serial Portが表示されていれば、その先の(COM)の数字を確認します。
なお、複数のUBS Serial Portがある際は、一旦EdisonのUSBを取り外し、 表示から消えた番号でEdisonのCOMポートを確認します。
TeraTarmを起動する
TeraTarmというフリーソフトのインストールを行います。
http://osdn.jp/projects/ttssh2/releases/
最新版のexeをダウンロードし、インストールを行います。 基本機能で問題ないのでインストールは気にせず行ってください。
TeraTarmを起動すると、以下の画面になりますので、シリアル側を選択します。 ポート番号は先ほど確認したCOM番号を選択してOKを押します。
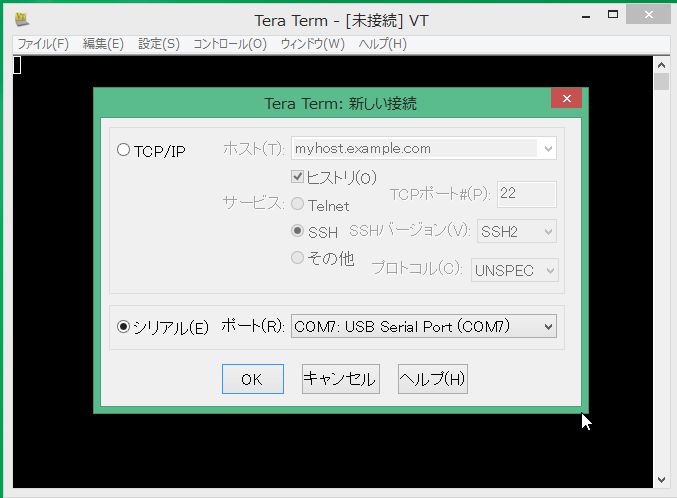
続いて、通信速度の設定を行います。上側にあるメニューの設定をクリックし、その中のシリアルポートを選択します。
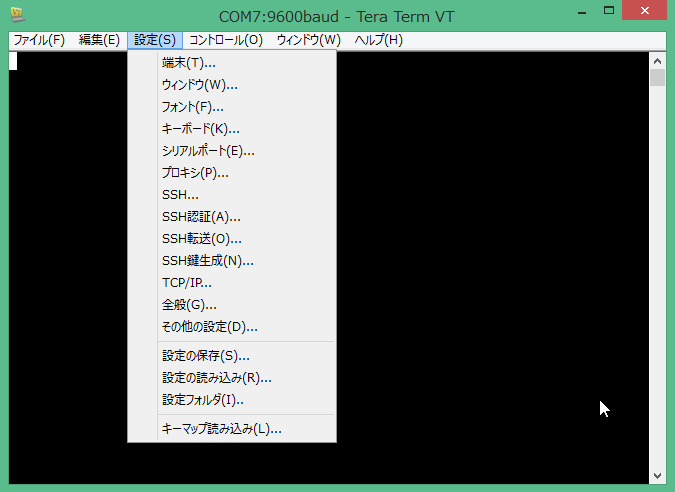
シリアルポートの設定では、他のところを触らずポートレートの箇所だけを変更します。115200にを選択してください。
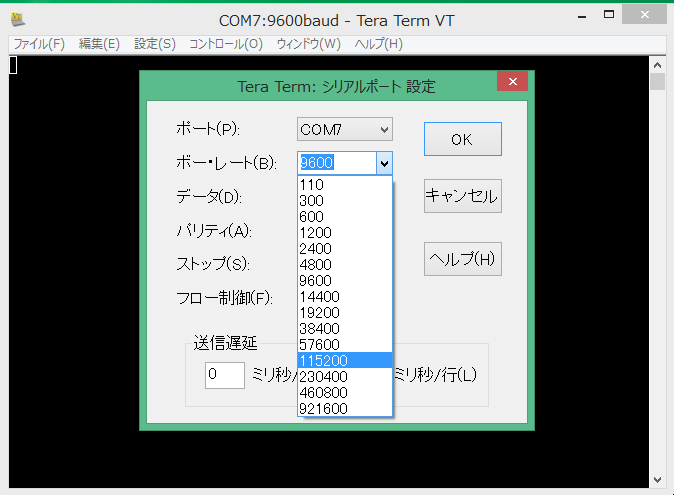
シリアルポートの設定が図の様になればOK
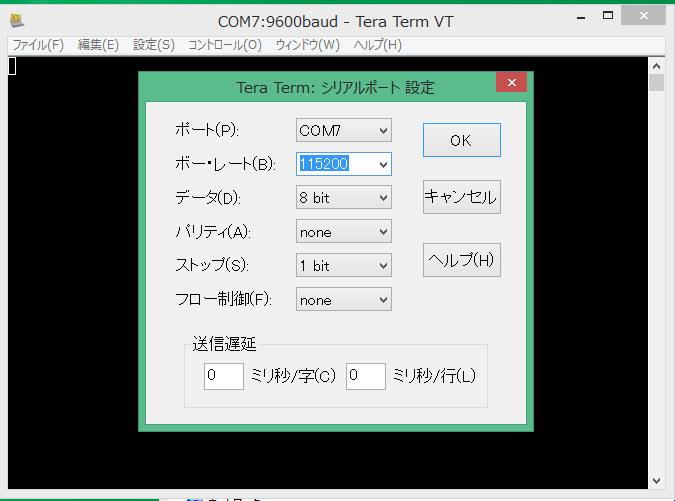
コンソールの設定が終われば、試しにエンターを押すと、 edison login:という文字が表示されれば、Edisonとの通信は完了です。
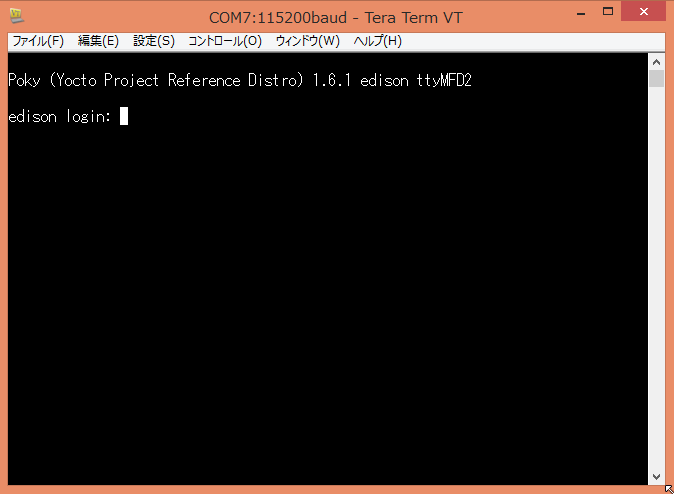
おめでとう。やっとEdisonと会話することが出来る。
2. Edisonに触ってみる¶
login表示まで無事に到着した方は、これからコマンドで進んでいきます。
それでは行きます。
edison login: の箇所に root と打ち込みエンター (初期状態ではrootのパスワードはありません)

写真の様になればログイン完了です。 早速、Edisonの初期設定をしていきます。
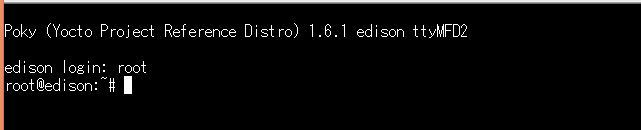
コマンド[configure_edison –setup]を入力します。

- Configure Edison: Device Password
- デバイスのパスワード(root共通)を設定します。
- ここを設定すると次回のログイン時に必要です。 8~64文字で設定する必要があります。
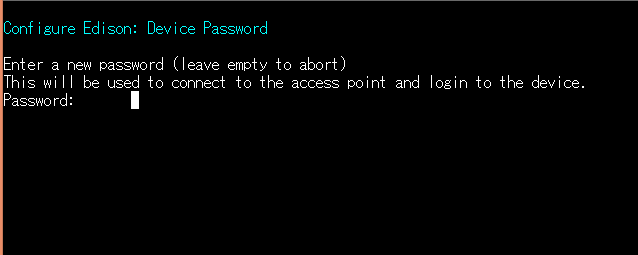
- Configure Edison: Device Name
- デバイスの名前を決めます。SSIDやmDNSを使用時に使われます。
- 特に使用しなければスキップも出来ます。
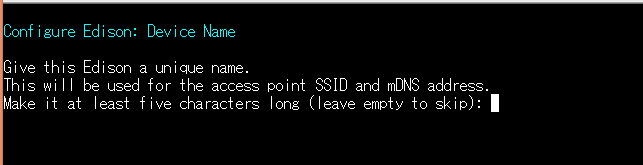
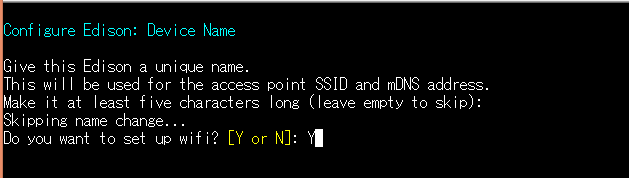
- Configure Edison: WiFi Connection
- WiFiを設定します。
- 数秒後に自動的にスキャンしたリストを見せてくれますが、 部屋のWiFiが見当たらない際は0再更新、もしくは1手入力を選択してください。

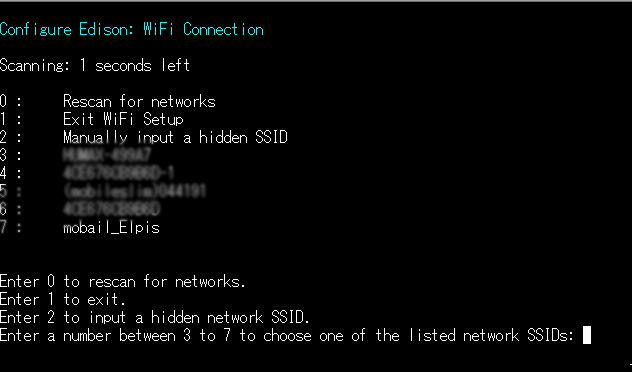
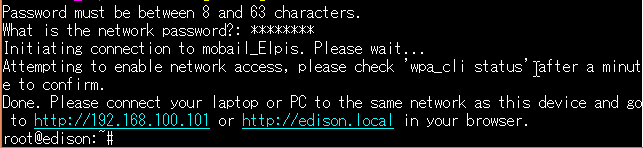
Note
WiFiの設定で失敗、もしくは時間がかかる際は、Edisonをルーターの近くに持っていったり、金属系から遠ざけるなり行ってください。 意外とアンテナ弱いです。もしかするとどこかの設定で強く出来るかも?
- WiFIの設定がうまく行ったかの確認をするために コマンド[ifconfig]を入力して、
wlan0 にIPアドレスがあればWiFiでネットへ繋がったことになります。
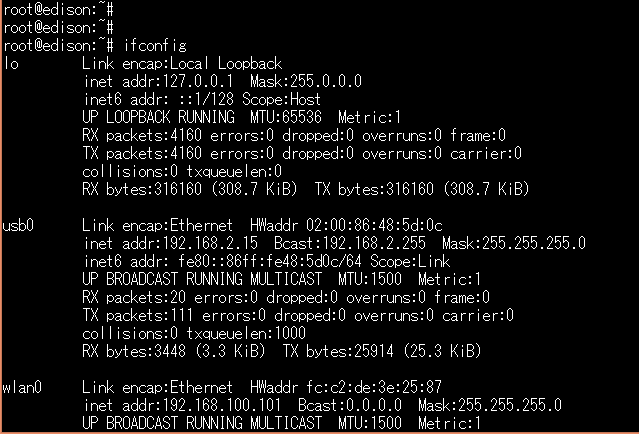
5. Edisonを最新にする¶
さて、何とかWiFiに接続できて、これからだってその前に、念のため色々と最新にしたいとおもいます。
- opkg と言うパッケージマネージャのリストを更新します。
- 以下のコマンドを叩いてください。
curl http://nonnoise.github.io/Edison/_sources/Edison/base-feeds.conf -o mylist.conf
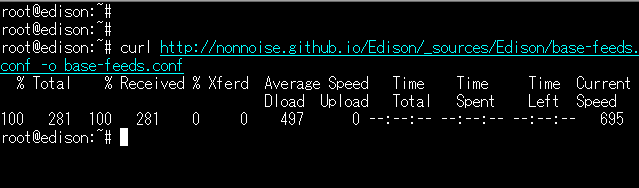
- 中身は以下のURLになります。
- src/gz core2-32 http://repo.opkg.net/edison/repo/core2-32
- src all http://iotdk.intel.com/repos/1.1/iotdk/all
- src quark http://iotdk.intel.com/repos/1.1/iotdk/quark
- src i586 http://iotdk.intel.com/repos/1.1/iotdk/i586
- src x86 http://iotdk.intel.com/repos/1.1/iotdk/x86
※FW2.1になった際にcore2-32 以外のリストをupdateしてしまうとupgrate時に固まる現象を回避しています。 ※公式の方法や正しい方法は現時点では無い為、この箇所は著者が厳選した結果のリストです。
- ダウンロードしたコンフィグファイルを移動します。
cp mylist.conf /etc/opkg/

- opkgを更新してパッケージを最新のものにします。
opkg update
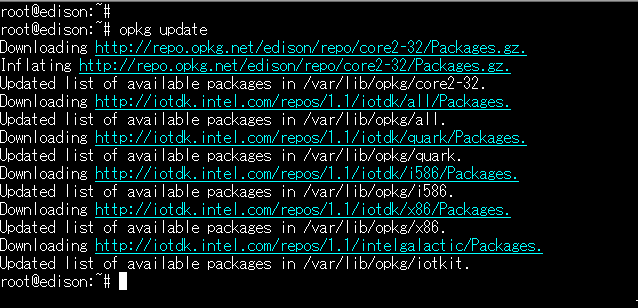
opkg upgrade
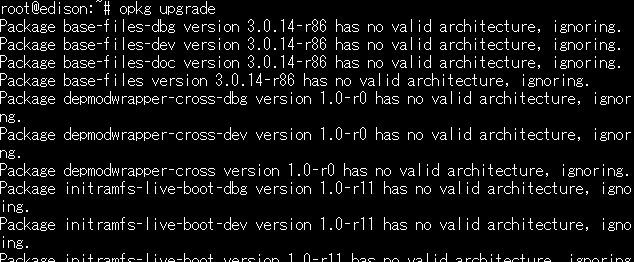
数分後〜数十分後に完了します。無事に行けば写真の様になります。
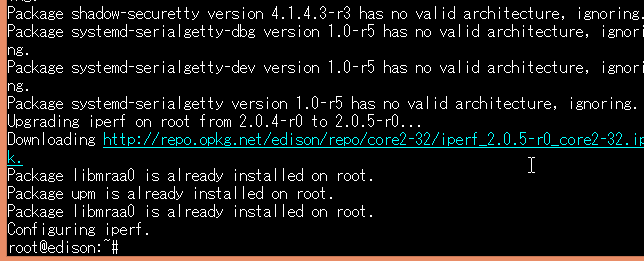
もし何かerrorのような文字があれば、もう一回opkg updateから初めて見てください。
- 最後に、試しにgitを入れてみましょう
opkg install git
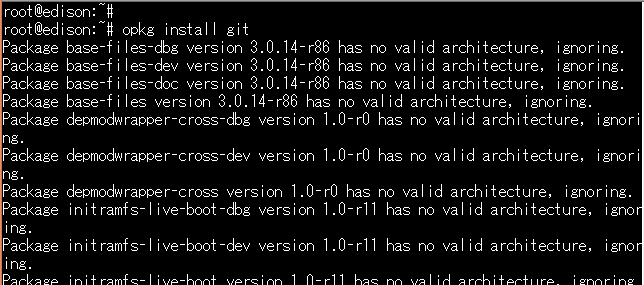
gitとは、変更履歴を蓄えて共有する仕組みであり、近年流行りのgithubやbitbuket等で使うプログラムです。
多くはGithubに登録されているプログラムの最新版をダウンロードする際にgitコマンドを使ったりします。
こんな感じになれば、インストール完了です。
試しに git と打ち込んでみましょう。
こんな感じで、ダラダラとコマンドの使い方が表示されればインストール完了です。
お疲れ様でした。Edisonのセットアップはすべて完了しました。
★ 次のセッションへ
管理情報¶
| 初版: | 2015/06/18 Rev2用に執筆 |
|---|---|
| 改版: | 2015/06/28 書籍に向けて執筆 |
| 作成者: | Yuta kitagami |
| 連絡先: | kitagami@artifactnoise.com |
| twitter: | @nonNoise |