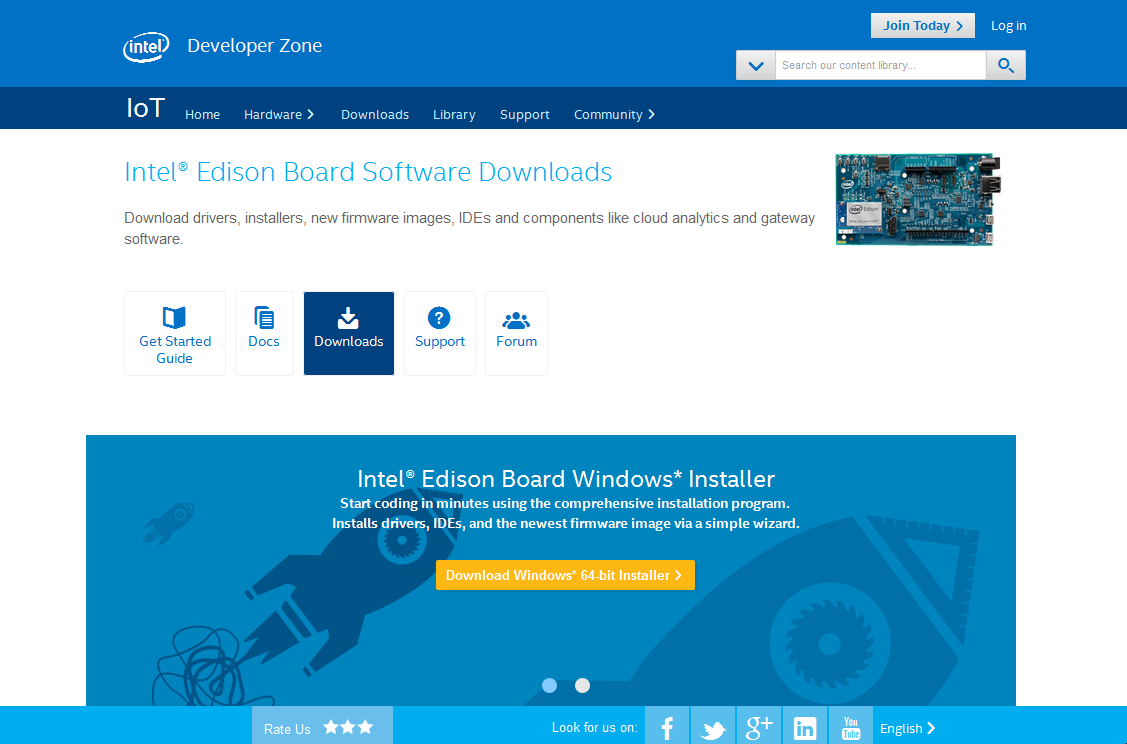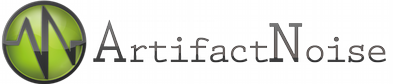Edisonのセットアップ¶


早速、Edisonのセットアップを始めていきます。 以下の組み合わせの場合を想定して説明を行っていきます。
- Edison本体 + BreakoutBoard
- Edison本体 + Arduinoベースボード
- Edison本体 + (株)秋月電子通商 Edison用変換基板
また、MacやLinuxでのセットアップをご希望の際は、以下のリンクで別に記載しております。
(現在、準備中です。もう少々お待ちください。)
1.必要なもの¶
Edison本体 + BreakoutBoardで始める際
Edison本体 + Arduinoベースボードで始める際
2. ベースボード組み立て¶
ベースボードとEdison本体をネジで固定します。ネジを無くさないように注意してください。
Edison本体 + BreakoutBoardの場合
Edison本体 + Arduinoベースボードの場合
3.USBの接続¶


ベースボードにある二箇所のUSBにケーブルを接続し、PCにつなげます。
片方はLinuxのコンソールとして働き、もう片方は電源とUSBメモリとして働きます。
Arduinoベースボードは、USB側にSWがあり、マイクロB側にSWを移動してください。
4. 起動の確認¶
ベースボードに付いているLEDが点灯すればOK。
PC側では少し時間が経つとEdisonというUSBメモリが認識されます。
5. ドライバーや開発環境、ファームウェアのアップデート等のインストール¶
https://software.intel.com/en-us/iot/hardware/edison/downloads
URLよりダウンロードページに行き、
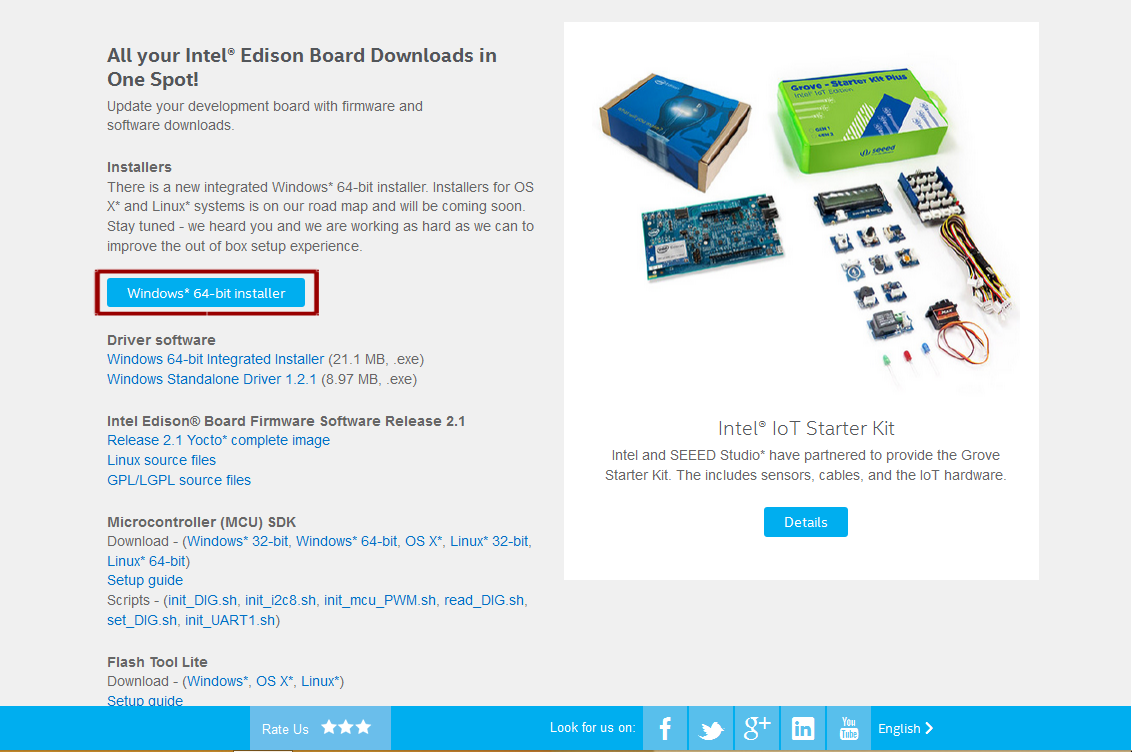
丸線で囲まれた箇所をクリックして必要なファイルをダウンロードします。
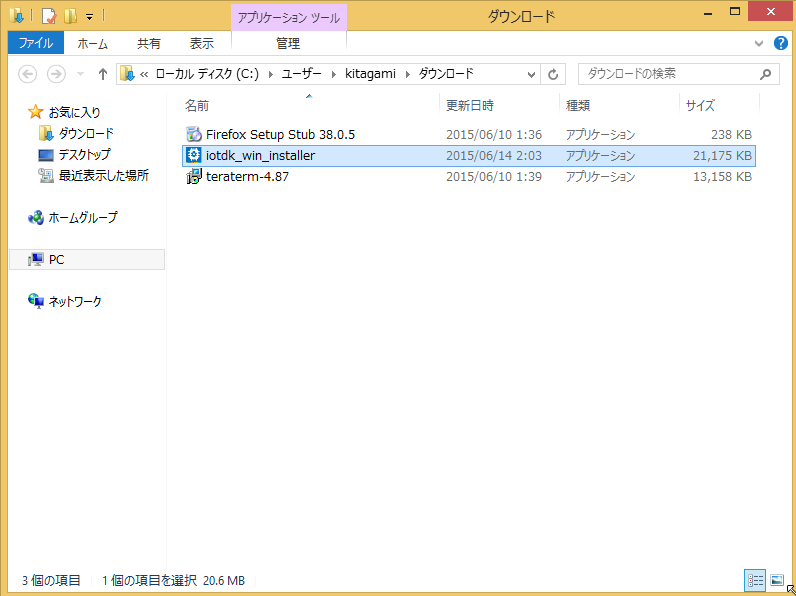
ダウンロードが完了したら、exeファイルを実行します。
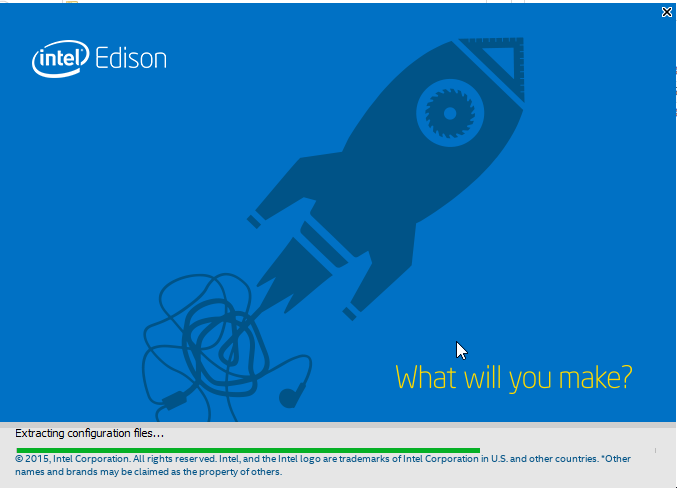
写真の様な画面になれば、少し時間をまち、
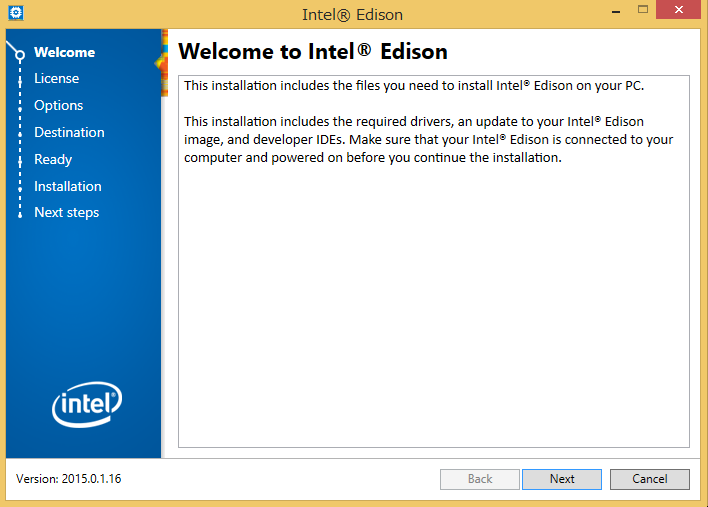
で、Nest
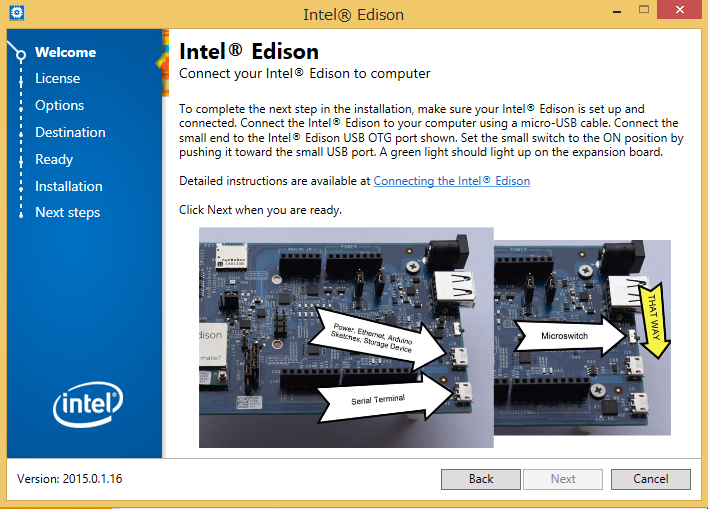
写真のような画面になれば、次のUSBの接続を行ってください。
EdisonとPCとの接続に問題がなければ、この画面は表示されません。
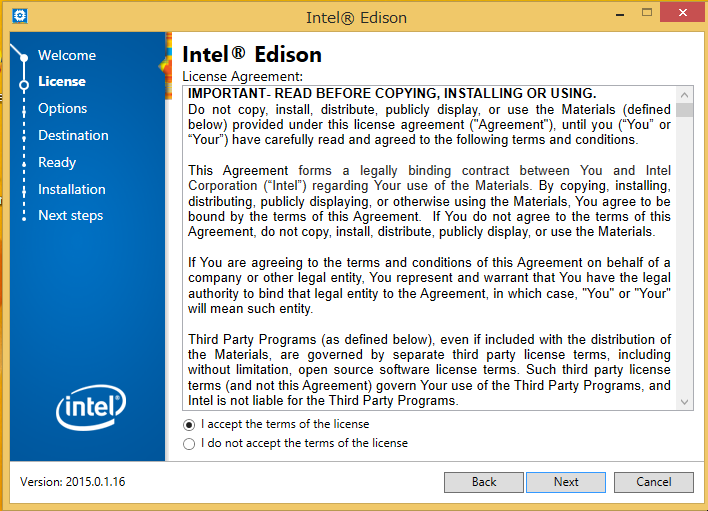
「I accept the terms of the license」を選択し、Next
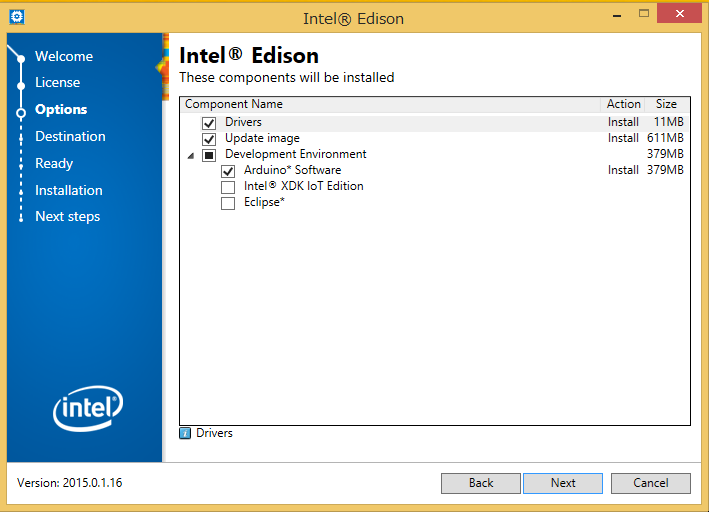
デフォルトのままで問題ありませんので、このままNext
もし、興味がある項目があれば選択してNext。ただしファイル量が増えるためダウンロードに時間がかかります。
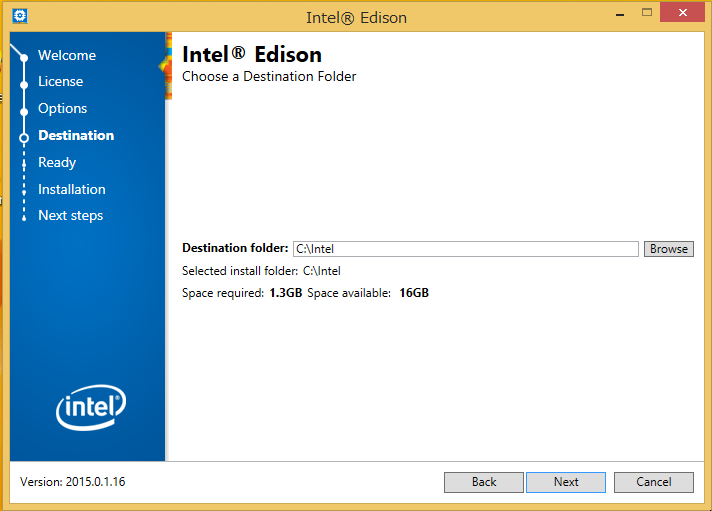
保存先と保存領域の確認。特に問題がなければこのままNextを。
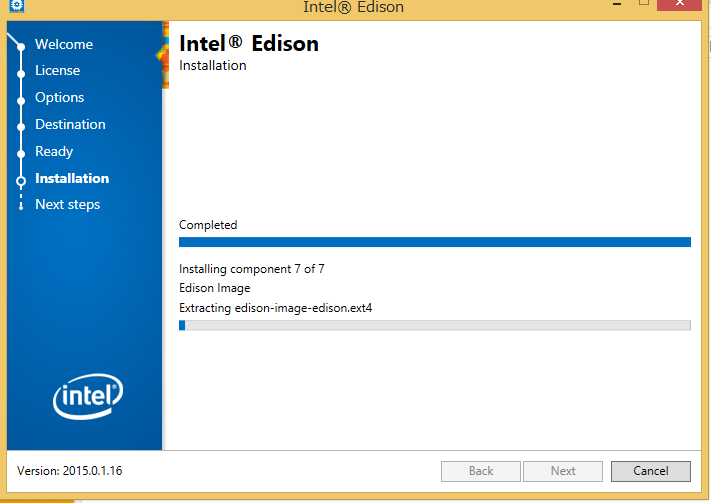
ダウンロードが始まります。(約30分間お待ちください)
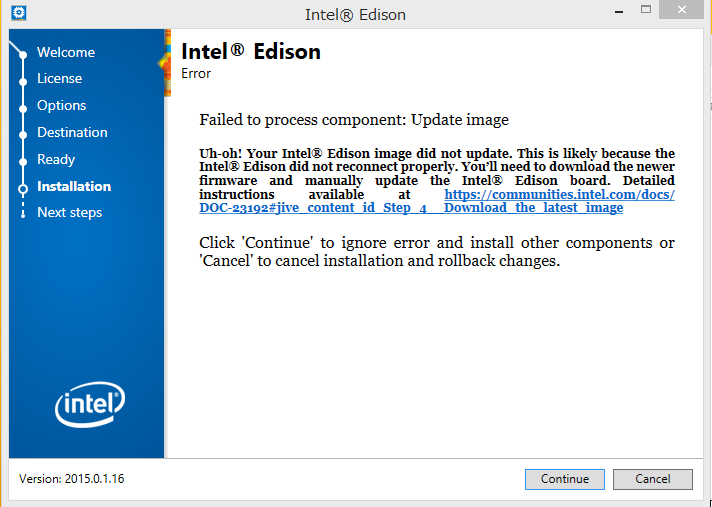
ダウンロード後、以下の画面になれば無事に成功です。
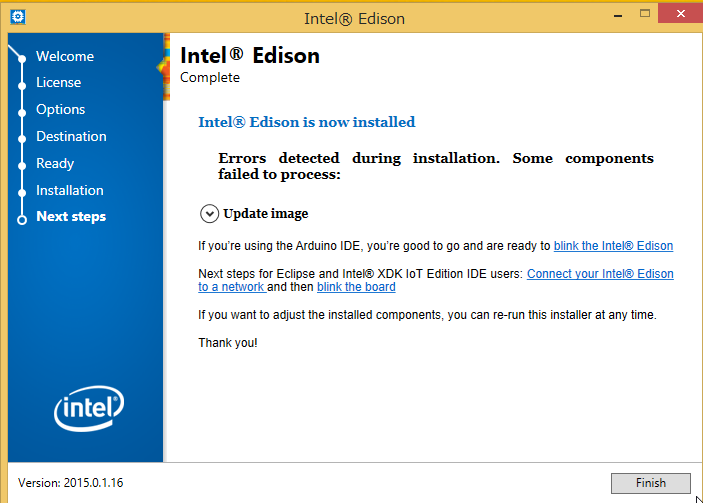
ちなみに、この時点でEdisonは自動的に最新になりました。
お疲れ様でした。インストール完了です。
★ 次のセットアップへ
管理情報¶
| 初版: | 2015/06/18 Rev2用に執筆 |
|---|---|
| 作成者: | Yuta kitagami |
| 連絡先: | kitagami@artifactnoise.com |
| twitter: | @nonNoise |